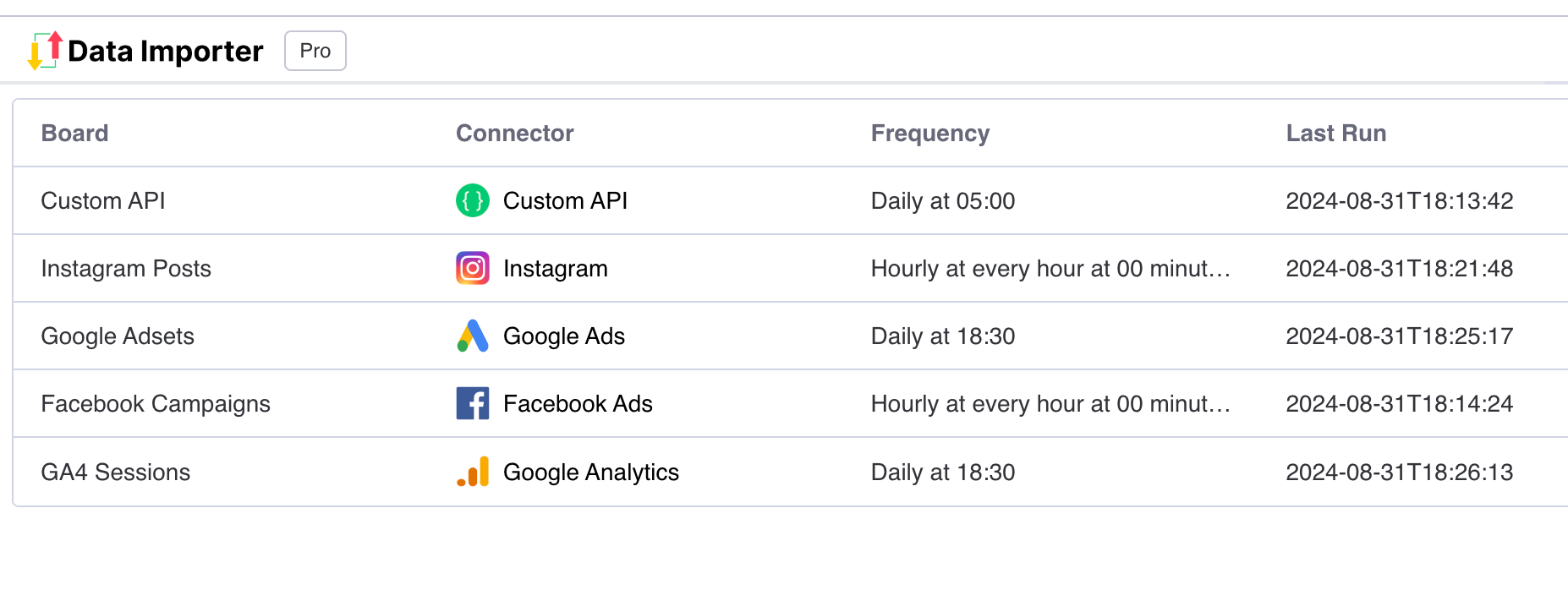In this tutorial, we'll be setting up an integration with excel and monday.com to import rows in excel as monday subitems in your board.
Using the Data Importer app, you will be able to import excel rows into subitems.
This tutorial shows how to import subitems into a single item. If you want to import into multiple items, check out this tutorial.
Install the Data Importer app for monday.com
-
You can install the Data Importer app from the monday.com app marketplace.
-
Once you’ve installed the app, you can return back to your board, then press then press the add view button.
-
Select the ‘Board views’ dropdown, press ‘Apps’ then select the ‘Data Importer’ app. This will load a new board view with the Data Importer app.
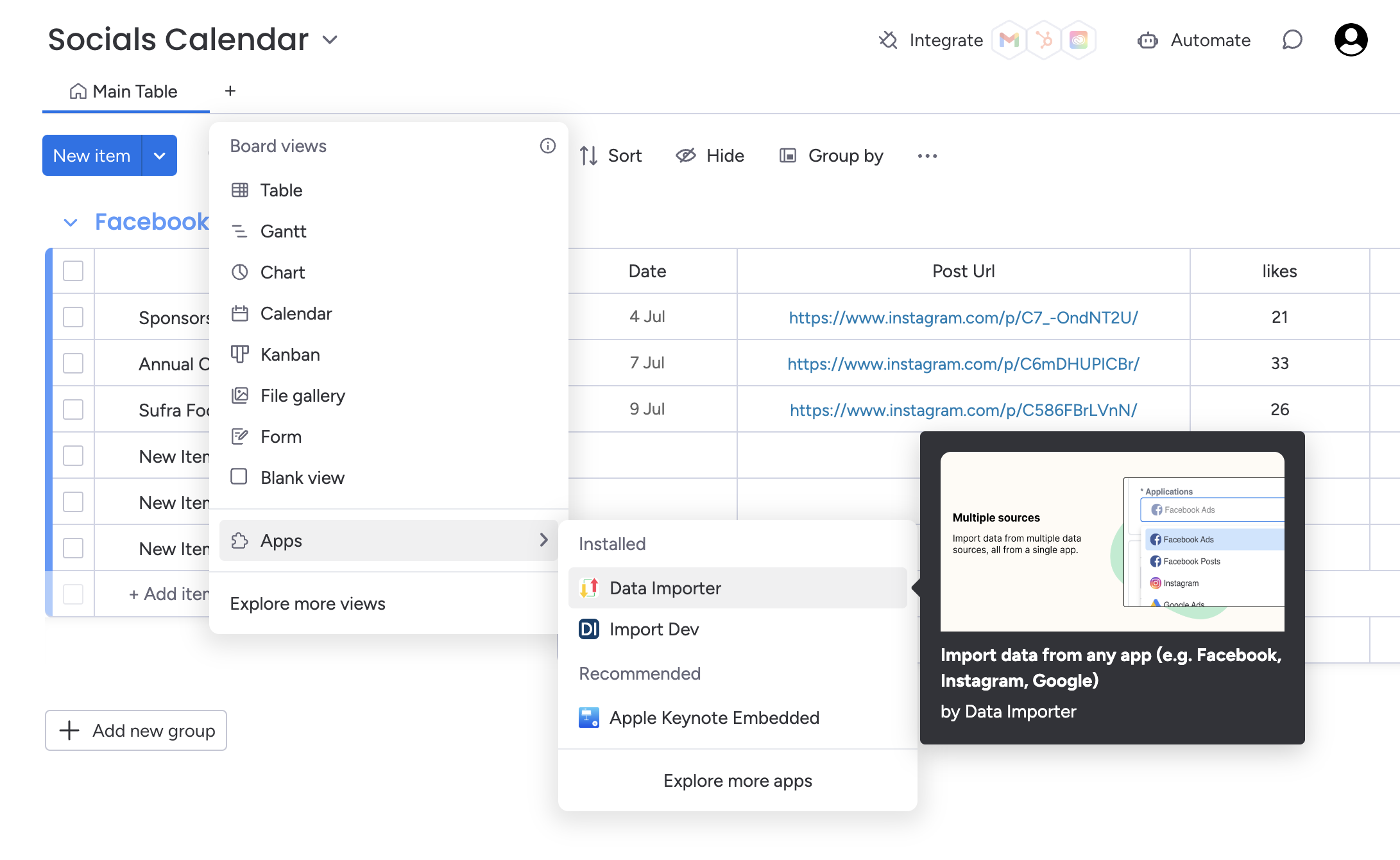
Add a subitem to your board
1. In order for Data Importer to detect which items can have add sub items added to it, you'll need to first add a subitem to the item you want to import for. It doesn't need to have any column values and can be deleted afterwards.
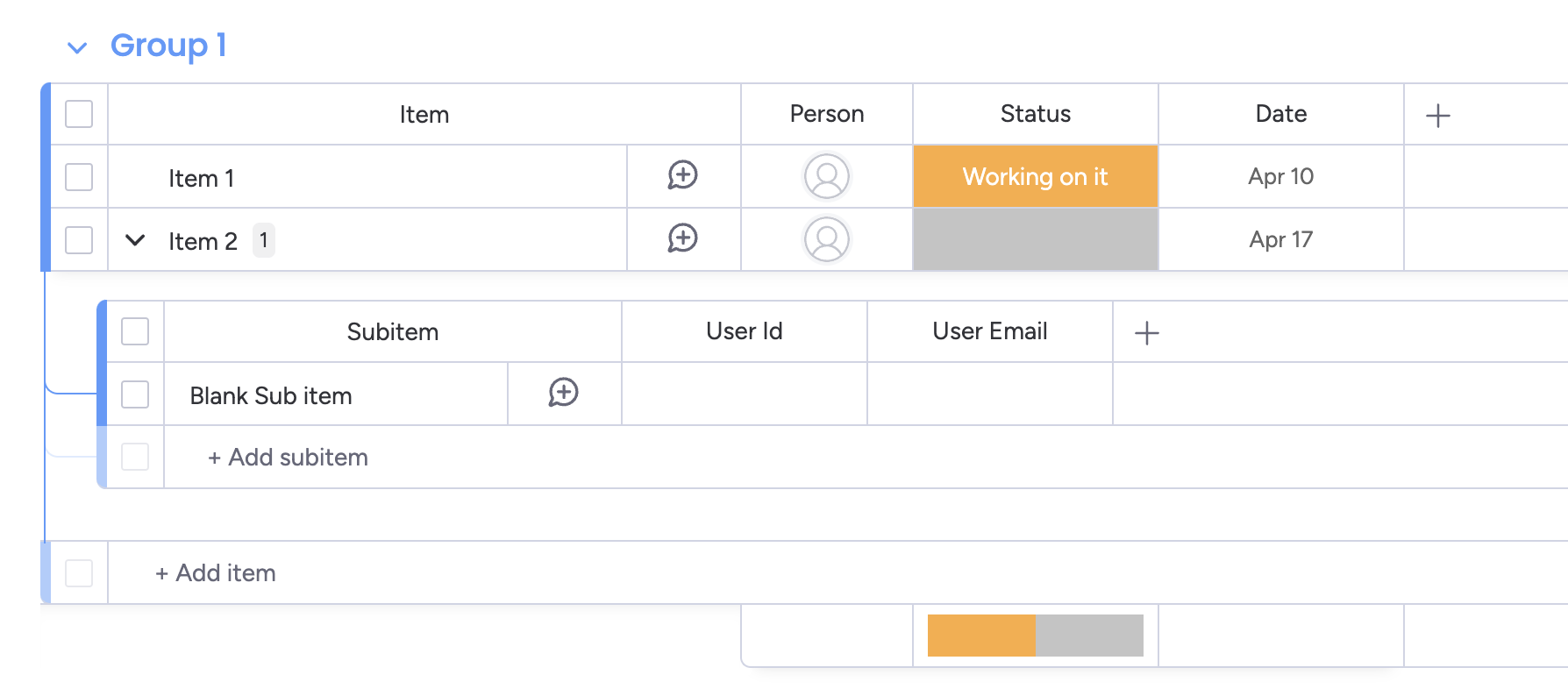
Select your Excel file
1. Select the Excel application from the dropdown list.
2. Drop in, or click to select the excel you want to import. Make sure that the file format is either .xls or .xlsx. It is also important to ensure that the field names are in the first row of your excel sheet.
3. Select the fields from your sheet that you want to import.
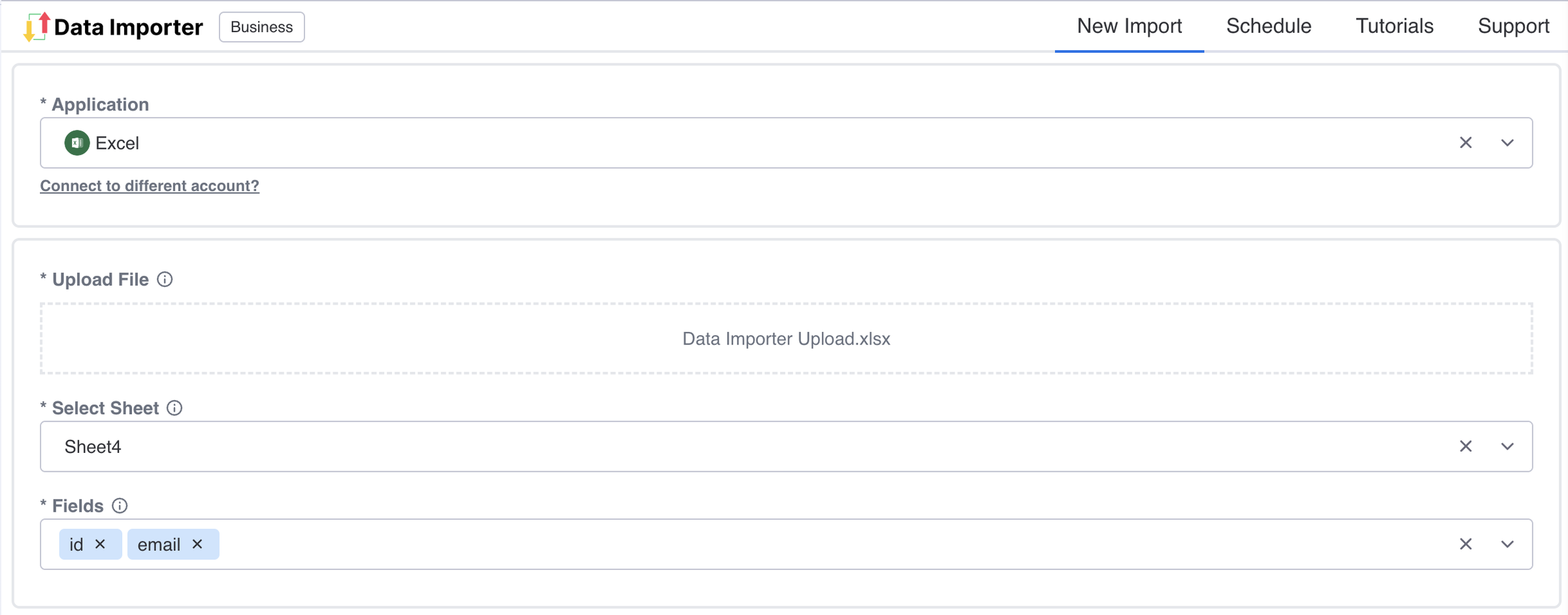
Set-up Your Integration with Excel
Now that your excel file has been uploaded, you can configure how you want it to be imported into monday.
1. Select the 'Sub items' board you want to import into.
2. For the group, select 'Subitems'.
3. Select the item that you want to add subitems for
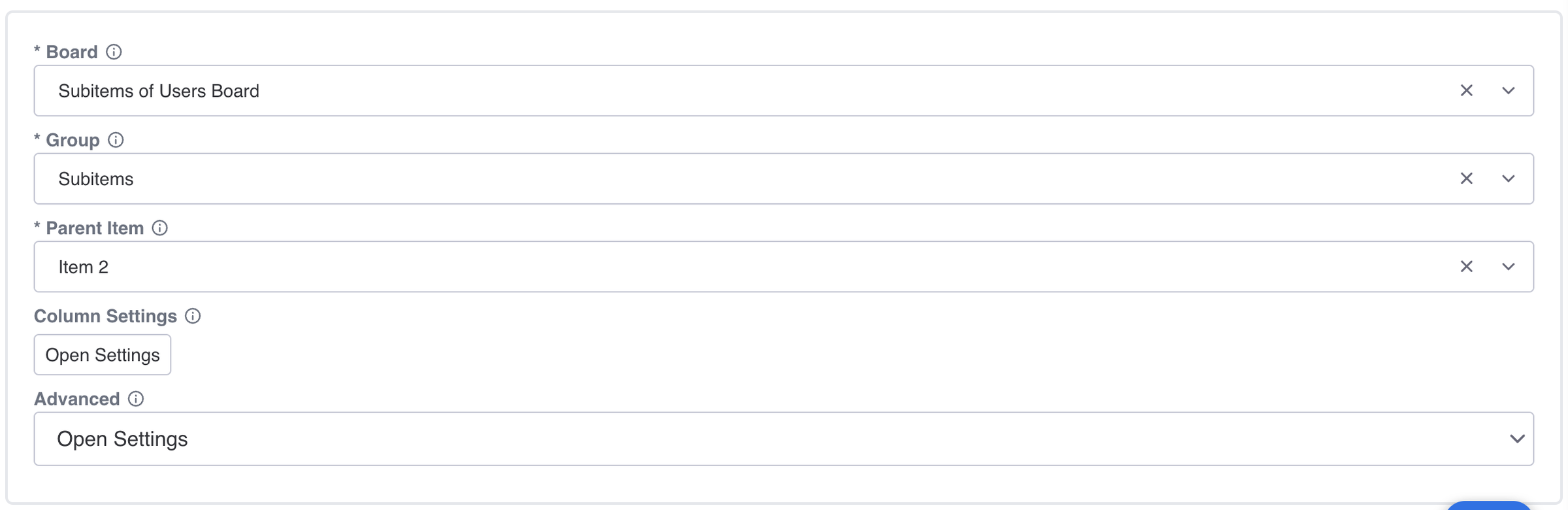
Optional: Map Columns to your Monday Board
If you want to map your excel columns to existing subitem columns, follow the below steps:
1. Click on the column settings button to open the modal.
2. In the 'Column Mapping' section, you can select the columns from your existing monday board that you want to map your Excel columns to. Data Importer will automatically set the column type to the type of the existing column.
3. If you don't map to an existing column, a new column will be created. You can set the type of this column in the 'Column Type' section.
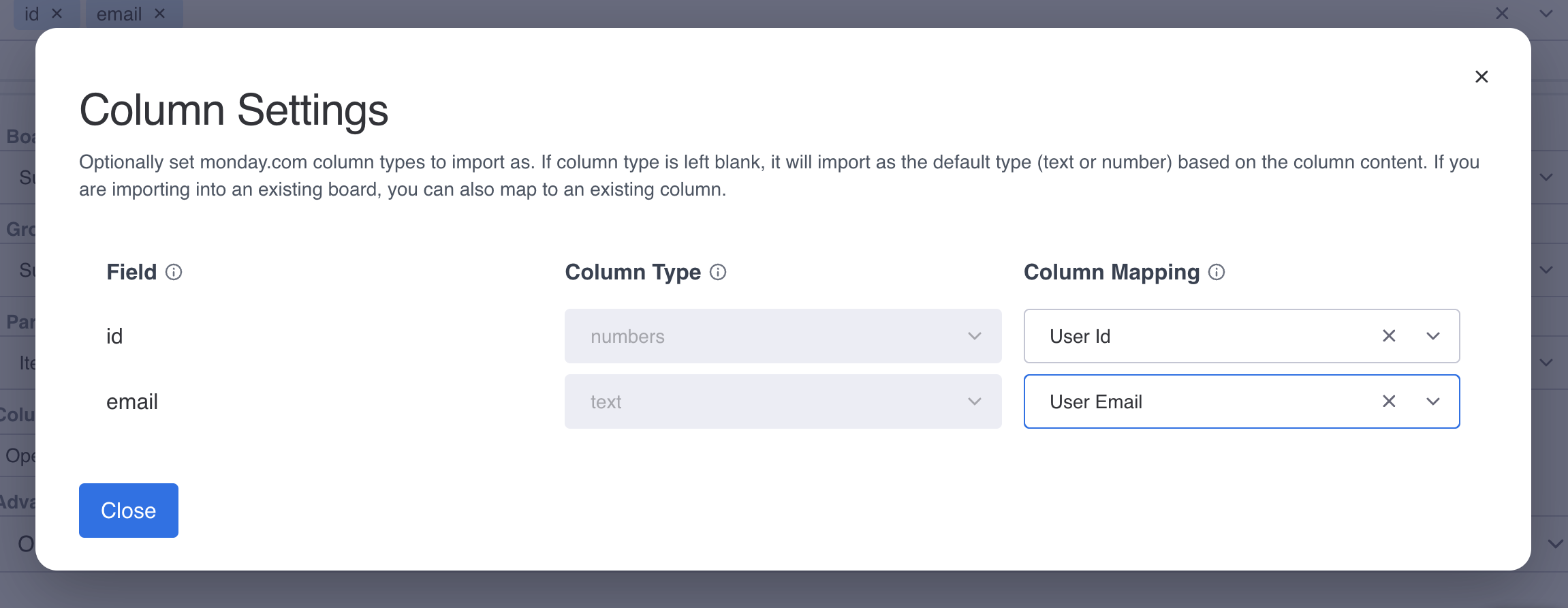
View Your Data
1. Once you’ve filled out all the required fields, press the blue Run button.
2. For large imports, Data Importer will run these in the background so that you can close the view and continue with your other tasks.
3. Once you've opened your import, you'll be able to see your new board that contains all your imported items and columns.
4. If your import exceeds the item limit, Data Importer will automatically create a new board for you and continue your import into this board.
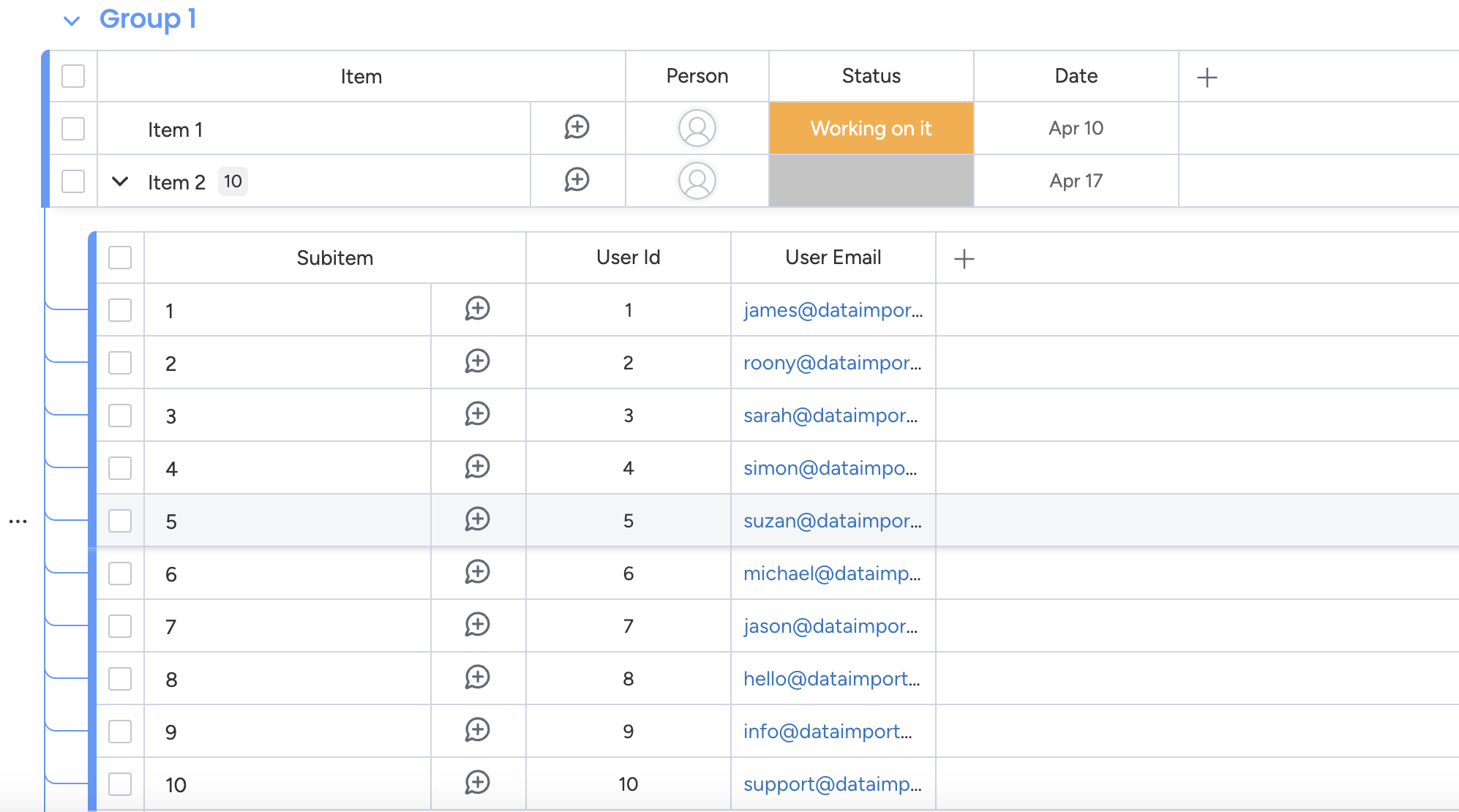
Automatically sync your data with your monday.com board
Now that you know how to import an Excel file into a monday subitems, you can automate your imports by using Data Importer's scheduler. This means your boards will automatically refresh with the latest data, even when you're offline or not signed into monday.com
You can customise the schedule by frequency, days of import, time and timezone.
Note to use the scheduler for excel files, you first need to convert and use your Excel file as a Google Sheet.
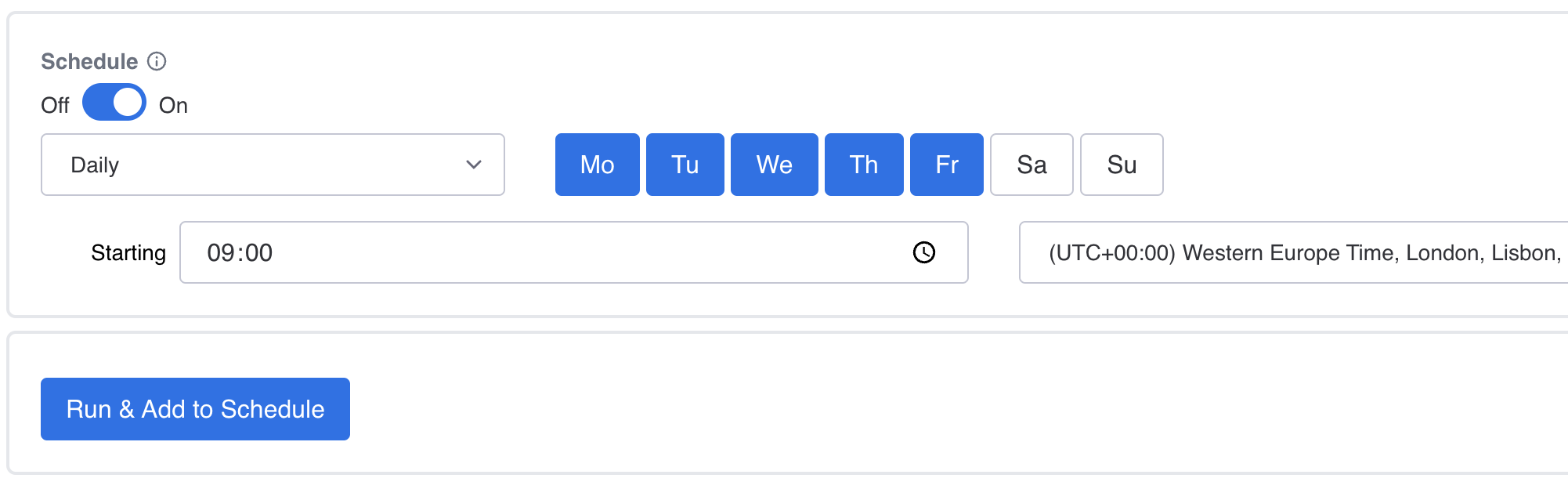
You can view all your scheduled imports in one table from all of your applications.